<p>ReactOS介绍:</p><p>ReactOS 是一个基于 Windows NT 架构(Windows XP, Windows 7, Windows Server 2012 等均基于 Windows NT 架构)设计原则的开源操作系统。由于所有的代码都经过重新编写,ReactOS 并不是一个基于 Linux 的操作系统,而且不包含任何 UNIX 架构。
ReactOS 项目的主要目标是提供一个与 Windows 环境二进制兼容的操作系统。它能让您的 Windows 应用程序和驱动程序如同在 Windows 上一样运行。此外,由于应用了 Windows 操作系统的外观特性,已经熟悉 Windows 用户界面的用户在使用 ReactOS 时将驾轻就熟。ReactOS 的终极目标是使您能够在感觉不到最终用户体验变化的前提下,使用 ReactOS 来替代 Windows。</p><p>
</p><p>
我是用虚拟机操作的:
</p>
<p>
第1步:设置虚拟机
</p>
<p>
<img src="http://www.hidao.org/wp-content/uploads/2018/11/11/1.jpg" style="max-width:100%;" class="">
<!--more-->
</p>
<p>
第2步:虚拟机开机,提示"按任意键从ReactOS光盘启动
</p>
<p>
<img src="http://www.hidao.org/wp-content/uploads/2018/11/11/2.jpg" style="max-width:100%;">
<br>
</p>
<p>
第3步:设置语言,默认是"English xxx",我选"Chinese PRC"(就是简体中文,跟ZH-CN或者Chinese Simple一个意思)
</p>
<p>
<img src="http://www.hidao.org/wp-content/uploads/2018/11/11/3.jpg" style="max-width:100%;">
<br>
</p>
<p>
第4步:ReactOS安装程序菜单
</p>
<p>
1.按ENTER安装ReactOS
</p>
<p>
2.按R修复或者升级ReactOS
</p>
<p>
3.按L阅读许可条款
</p>
<p>
4.按F3退出ReactOS安装程序
</p>
<p>
<img src="http://www.hidao.org/wp-content/uploads/2018/11/11/4.jpg" style="max-width:100%;">
<br>
</p>
<p>
第5步:ReactOS版本状态说明(自己翻译)
</p>
<p>
<img src="http://www.hidao.org/wp-content/uploads/2018/11/11/5.jpg" style="max-width:100%;">
<br>
</p>
<p>
1.按ENTER继续进行ReactOS安装步骤
</p>
<p>
2.按F3退出ReactOS安装程序
</p>
<p>
第6步:设置计算机信息,按方向键上下移动到选项上去修改,改完了选"保存硬件设置"并按Enter确认
</p>
<p>
<img src="http://www.hidao.org/wp-content/uploads/2018/11/11/6.jpg" style="max-width:100%;">
<br>
</p>
<p>
第7步:显示磁盘信息,选择ReactOS安装位置
</p>
<p>
1.按上下方向键选择项目
</p>
<p>
2.按Enter把ReactOS安装到选中的分区上
</p>
<p>
3.按P创建一个主要分区
</p>
<p>
4.按E创建一个扩展分区
</p>
<p>
5.按D删除一个现有分区
</p>
<p>
<img src="http://www.hidao.org/wp-content/uploads/2018/11/11/7.jpg" style="max-width:100%;">
<br>
</p>
<p>
第8步:选择系统分区格式
</p>
<p>
<img src="http://www.hidao.org/wp-content/uploads/2018/11/11/8.jpg" style="max-width:100%;">
<br>
</p>
<p>
第9步:格式化系统分区
</p>
<p>
<img src="http://www.hidao.org/wp-content/uploads/2018/11/11/9.jpg" style="max-width:100%;">
<br>
</p>
<p>
第10步:选择ReactOS安装目录,可以是子目录也可以是根目录(默认为子目录),按Enter确认
</p>
<p>
<img src="http://www.hidao.org/wp-content/uploads/2018/11/11/10.jpg" style="max-width:100%;">
<br>
</p>
<p>
第11步:ReactOS安装程序正在将文件复制到硬盘
</p>
<p>
<img src="http://www.hidao.org/wp-content/uploads/2018/11/11/11.jpg" style="max-width:100%;">
<br>
</p>
<p>
第12步:安装引导,可以到硬盘/软盘,也可以不安装
</p>
<p>
<img src="http://www.hidao.org/wp-content/uploads/2018/11/11/12.jpg" style="max-width:100%;">
<br>
</p>
<p>
第13步:ReactOS基本组件安装完成,提示移除软盘和光盘,按Enter重启
</p>
<p>
<img src="http://www.hidao.org/wp-content/uploads/2018/11/11/13.jpg" style="max-width:100%;">
<br>
</p>
<p>
第14步:重启
</p>
<p>
<img src="http://www.hidao.org/wp-content/uploads/2018/11/11/14.jpg" style="max-width:100%;">
<br>
</p>
<p>
第15步:进度条
</p>
<p>
<img src="http://www.hidao.org/wp-content/uploads/2018/11/11/15.jpg" style="max-width:100%;">
<br>
</p>
<p>
第16步:安装驱动程序
</p>
<p>
<img src="http://www.hidao.org/wp-content/uploads/2018/11/11/16.jpg" style="max-width:100%;">
<br>
</p>
<p>
第17步:安装程序欢迎界面
</p>
<p>
<img src="http://www.hidao.org/wp-content/uploads/2018/11/11/17.jpg" style="max-width:100%;">
<br>
</p>
<p>
第18步:致谢
</p>
<p>
<img src="http://www.hidao.org/wp-content/uploads/2018/11/11/18.jpg" style="max-width:100%;">
<br>
</p>
<p>
第19步:区域设置
</p>
<p>
<img src="http://www.hidao.org/wp-content/uploads/2018/11/11/19.jpg" style="max-width:100%;">
<br>
</p>
<p>
第20步:设置个人信息
</p>
<p>
<img src="http://www.hidao.org/wp-content/uploads/2018/11/11/20.jpg" style="max-width:100%;">
<br>
</p>
<p>
第21步:设置计算机名和管理员密码
</p>
<p>
<img src="http://www.hidao.org/wp-content/uploads/2018/11/11/21.jpg" style="max-width:100%;">
<br>
</p>
<p>
第22步:设置时间
</p>
<p>
<img src="http://www.hidao.org/wp-content/uploads/2018/11/11/22.jpg" style="max-width:100%;">
<br>
</p>
<p>
第23步:选择主题,默认为"经典"
</p>
<p>
<img src="http://www.hidao.org/wp-content/uploads/2018/11/11/23.jpg" style="max-width:100%;">
<br>
</p>
<p>
第24步:网络设置
<br>
<img src="http://www.hidao.org/wp-content/uploads/2018/11/11/24.jpg" style="max-width:100%;">
<br>
</p>
<p>
第25步:设置工作组或域
</p>
<p>
<img src="http://www.hidao.org/wp-content/uploads/2018/11/11/25.jpg" style="max-width:100%;">
<br>
</p>
<p>
第26步:注册组件
</p>
<p>
<img src="http://www.hidao.org/wp-content/uploads/2018/11/11/26.jpg" style="max-width:100%;">
<br>
</p>
<p>
第27步:进系统,弹驱动安装向导
</p>
<p>
<img src="http://www.hidao.org/wp-content/uploads/2018/11/11/27.jpg" style="max-width:100%;">
<br>
</p>
<p>
<img src="http://www.hidao.org/wp-content/uploads/2018/11/11/28.jpg" style="max-width:100%;">
<br>
</p>
<p>
至此安装完成,可能是安装程序没带VMware网卡驱动,所以网络连不上,什么都玩不成.
</p>
<p>
<br>
</p>
<p>
系统属性/设备管理器/文件管理器等等基本与WinXP一致
</p>
<p>
<img src="http://www.hidao.org/wp-content/uploads/2018/11/11/29.jpg" style="max-width:100%;">
<br>
</p>
<p>
<img src="http://www.hidao.org/wp-content/uploads/2018/11/11/30.jpg" style="max-width:100%;">
<br>
</p>
<p>
<img src="http://www.hidao.org/wp-content/uploads/2018/11/11/31.jpg" style="max-width:100%;">
<br>
</p>
<p>
有兴趣的可以去下载体验一下,普通用用应该没什么大问题
</p><p>官网:<span style="line-height: 1.5;">https://www.reactos.org/<;/span></p><p>开源地址:<span style="line-height: 1.5;">https://github.com/reactos/reactos<;/span></p>
- 阅读剩余部分 -
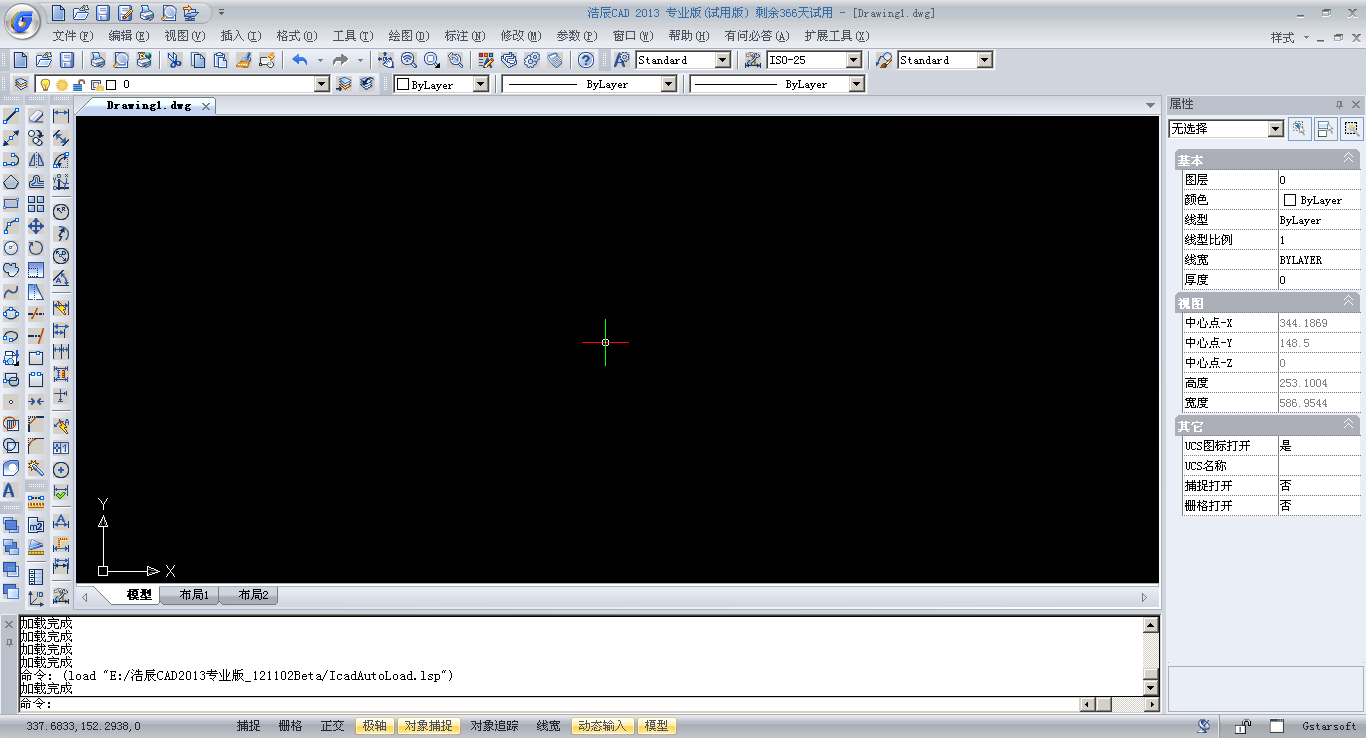 </span><!--more--><span>
</span><!--more--><span> 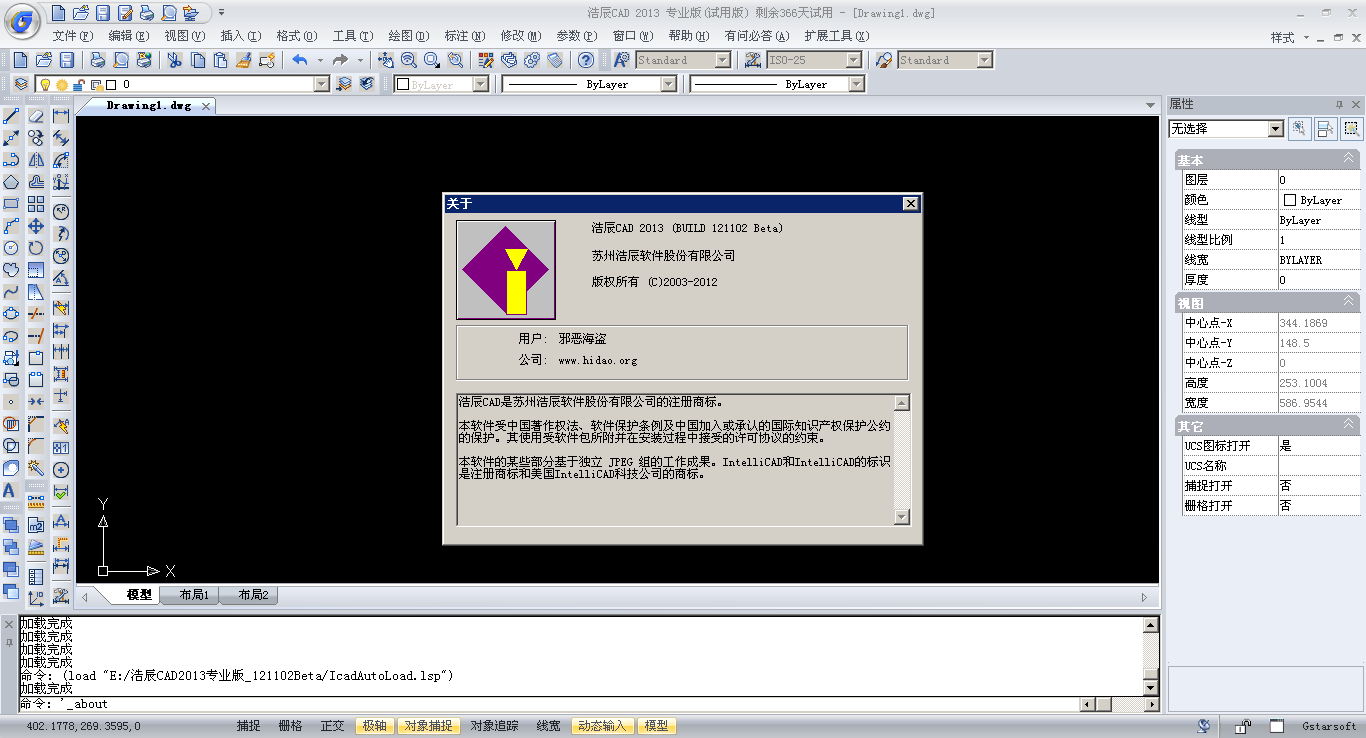 </span></p><p><span> 使用方法: </span></p><p><span style="white-space:pre"> 下载并</span>解压到任意目录,运行程序文件夹下的"<span style="color:#46acc8;">绿化.exe </span>"即可</p><p><span><span style="white-space:pre"> </span>本软件已破解,显示试用时间为366天,实际上是永久试用</span></p><p><span><span style="white-space:pre"> </span>下载地址: 浩辰CAD2013专业版_121102Beta (服务器流量有限,请勿大规模传播下载)</span></p><p><span>!温馨提示:此软件只适合一般制图,太过于专业的功能还是建议使用AutoCAD</span></p>
</span></p><p><span> 使用方法: </span></p><p><span style="white-space:pre"> 下载并</span>解压到任意目录,运行程序文件夹下的"<span style="color:#46acc8;">绿化.exe </span>"即可</p><p><span><span style="white-space:pre"> </span>本软件已破解,显示试用时间为366天,实际上是永久试用</span></p><p><span><span style="white-space:pre"> </span>下载地址: 浩辰CAD2013专业版_121102Beta (服务器流量有限,请勿大规模传播下载)</span></p><p><span>!温馨提示:此软件只适合一般制图,太过于专业的功能还是建议使用AutoCAD</span></p>