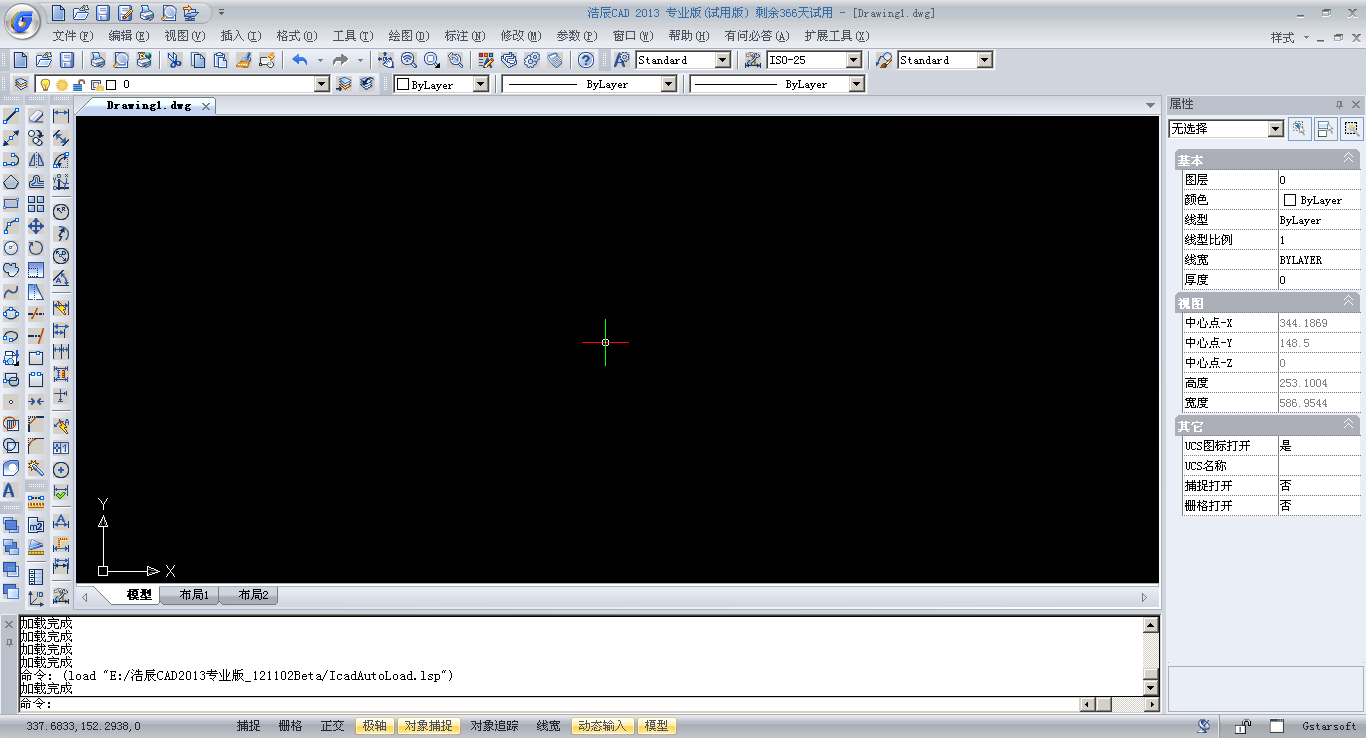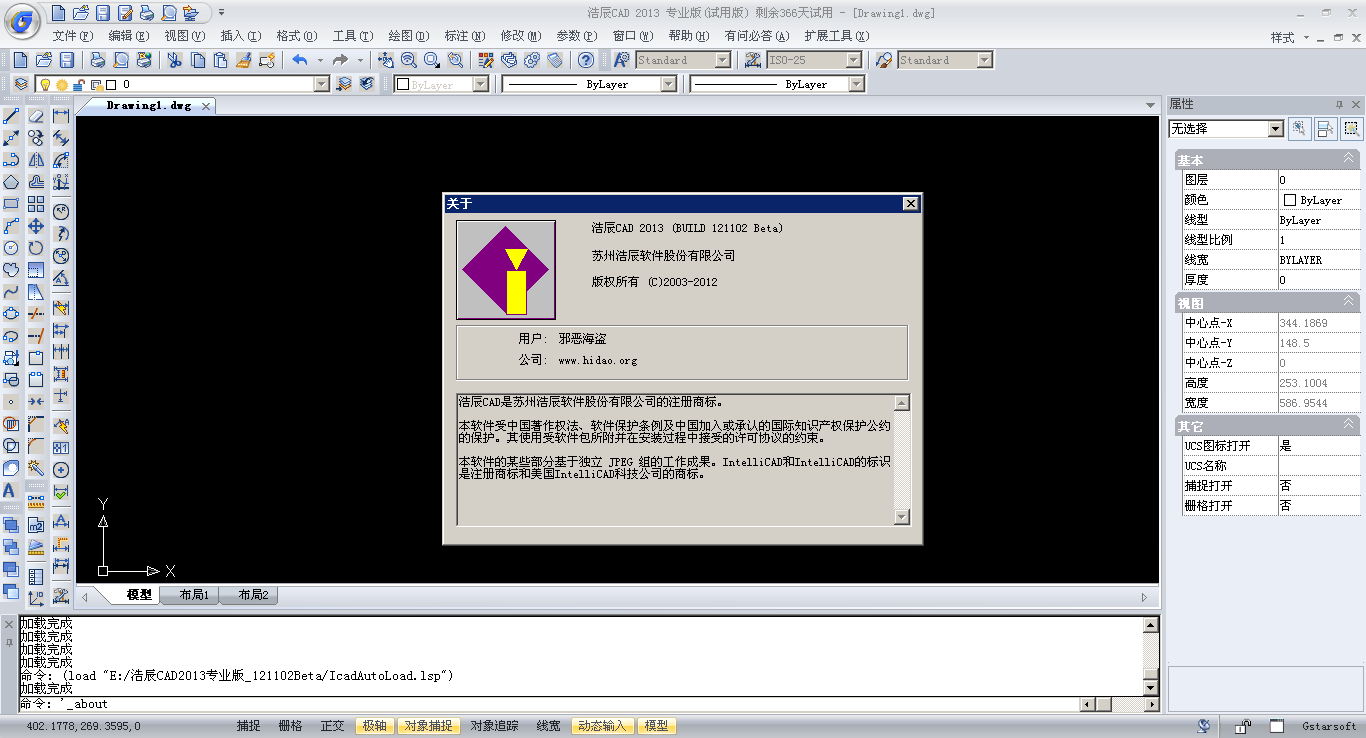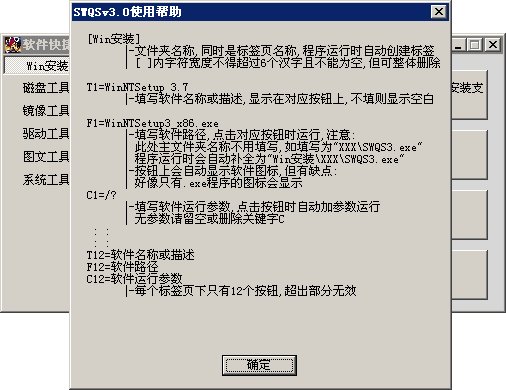<h3>
<b>
<font color="#4d80bf">
Ghost是个很强大的工具,今天试用了一下Ghost的网络备份和克隆功能
</font>
</b>
</h3>
<div>
需要准备的工具:
</div>
<div>
GhostSrv.exe (symantec GhostCast 服务器)
</div>
<div>
Ghost.exe (symantec Ghost客户端,不同环境需要使用不同的客户端)
</div>
<div>
<br>
</div>
<h3>
<font color="#4d80bf">
Ghost网络备份功能详解:
</font>
</h3>
<h4>
<font color="#4d80bf">
第一步:
</font>
</h4>
<p>
<img src="http://www.hidao.org/wp-content/uploads/2017/09/netghost_create1.jpg" style="max-width:100%;" class="">
<br>
</p>
<div>
<!--more-->
1.打开GhostSrv.exe,填写"<font color="#46acc8">会话名称</font>"(英文,内容随意,我这里填的是<font color="#46acc8">xxx</font>),选择"<font color="#46acc8">创建映像</font>",
</div>
<div>
2.在"<font color="#46acc8">映像文件</font>"栏填写映像保存路径,或者点击"<font color="#46acc8">浏览</font>"按钮设置保存路径(我这里填的是<font color="#46acc8">D:\netgho.gho</font>)
</div>
<div>
3.选择对<font color="#46acc8">磁盘操作还是对分区操作</font>,我这里选的是"<font color="#46acc8">分区</font>" 4.选择要操作的分区(我这里填的是<font color="#46acc8">磁盘1分区4</font>),下面自动生成客户端的命令行参数
</div>
<h4>
<font color="#4d80bf">
第二步:
</font>
</h4>
<p>
<img src="http://www.hidao.org/wp-content/uploads/2017/09/netghost_create2.jpg" style="max-width:100%;">
<br>
</p>
<div>
1.选择"<font color="#46acc8">接受客户端</font>"
</div>
<div>
2.在客户机上运行ghost,注意这里必需用命令行参数<font color="#46acc8">-ja=xxx</font>(xxx是前面填的会话名称)来运行,这样才能接受GhostCast服务器的数据
</div>
<div>
3.因为前面选择了"<font color="#46acc8">接受客户端</font>",所以Ghost客户端一启动就自动开始备份了,等进度完成后,客户机第1磁盘第4分区就被备份到服务端的D:\netgho.gho了
</div>
<div>
<br>
</div>
<h3>
<font color="#4d80bf">
Ghost网络克隆(恢复/还原)功能详解:
</font>
</h3>
<h4>
<font color="#4d80bf">
第一步:
</font>
</h4>
<p>
<img src="http://www.hidao.org/wp-content/uploads/2017/09/netghost_restore1.jpg" style="max-width:100%;">
<br>
</p>
<div>
1.打开GhostSrv.exe,填写"会话名称",我这里填的是<font color="#46acc8">xxx</font>,选择"恢复映像"
</div>
<div>
2.选择映像文件,我这里选择的是<font color="#46acc8">D:\net.gho</font>
</div>
<div>
3.选择对磁盘还是分区操作,我这里选择的是"<font color="#46acc8">分区</font>",下拉列表里选中分区映像
</div>
<div>
4.选择要操作的分区,我这里选择的是<font color="#46acc8">磁盘1分区4</font>,下面自动生成了客户端命令行参数
</div>
<div>
5.选择"<font color="#46acc8">接受客户端</font>"(因为我选择的是"<font color="#46acc8">直接广播</font>"方式,所以提示必需等所有客户端都连接后才可以点"<font color="#46acc8">发送</font>")
</div>
<h4>
<font color="#4d80bf">
第二步:
</font>
</h4>
<p>
<img src="http://www.hidao.org/wp-content/uploads/2017/09/netghost_restore2.jpg" style="max-width:100%;">
<br>
</p>
<div>
1.在客户机上运行ghost,这里同样必需用命令行参数<font color="#46acc8">-ja=xxx</font>(xxx是前面填的会话名称)来运行,这样才能接受GhostCast服务器的数据,这里可以看到客户端已经是"<font color="#46acc8">正在等候</font>"状态了
</div>
<p>
<img src="http://www.hidao.org/wp-content/uploads/2017/09/netghost_restore3.jpg" style="max-width:100%;">
<br>
</p>
<div>
2.点击"<font color="#46acc8">发送</font>",Ghost服务端将向网络广播数据,Ghost客户端开始接收数据并还原,等进度完成后,服务端的D:\net.gho就被恢复到客户机第1磁盘第4分区了
</div>
<p>
<br>
</p>
<h4>
<span style="color: rgb(77, 128, 191); line-height: 1.5;">
备注:
</span>
</h4>
<div>
1.如果不想手动处理客户端Ghost运行提示,可以在"客户端命令行参数"里添加-sure参数(例如
<font color="#46acc8">
-batch -sure
</font>
),这样会自动确认所有提示
</div>
<div>
2.如果想要客户端Ghost运行完后自动重启,可以添加-rb参数(例如
<font color="#46acc8">
-batch -sure -rb
</font>
)
</div>
<div>
3.如果想要网络备份时采用最大压缩率,可以添加-z9参数(例如
<font color="#46acc8">
-batch -z9 -sure -rb
</font>
)
</div>
<div>
<h4>
<span style="line-height: 1.5;">
<font color="#4d80bf">
注意:
</font>
</span>
</h4>
<div>
<span style="line-height: 1.5;">
如果要向客户端添加ghost命令行参数,必需先增加
<font color="#46acc8">
-batch
</font>
</span>
<span style="line-height: 1.5;">
,注意每个
<font color="#46acc8">
-
</font>
前都有空格,如图:
</span>
<br>
</div>
<div>
<img src="http://www.hidao.org/wp-content/uploads/2017/09/netghost_cmd.jpg" style="max-width:100%;" class="">
<span style="line-height: 1.5;">
<br>
</span>
</div>
<div>
<span style="line-height: 1.5;">
<br>
</span>
</div>
<div>
<span style="line-height: 1.5;">
更多Ghost与GhostSrv命令行参数与选项请自行研究,一般用到的地方不多
</span>
</div>
<div>
<span style="line-height: 1.5;">
学习本教程前建议先研究一下网启,只有客户端能启动DOS/WinPE/Linux的情况下才可以继续通过Ghost客户端接收执行服务端发送的命令的!!!
</span>
</div>
<div>
<span style="line-height: 1.5;">
<br>
</span>
</div>
<h4>
<span style="line-height: 1.5;">
<font color="#c24f4a">
小贴士:
</font>
</span>
</h4>
<div>
<span style="line-height: 1.5;">
建议使用TinyPXE等软件通过网络启动Win10PE,同时PE的开机启动项里添加Ghost带参数启动,这样使用最方便简单
</span>
</div>
</div>
- 阅读剩余部分 -



 </p><p>1.选择要打印的图层,因为之前图框选的是"图层"</p><p>2.选择设备名称,可以选择打印机或者虚拟打印机,我这里选择的是打印成JPG格式</p><p>3.图纸尺寸,由于CAD默认的纸张是竖向的,而通常我们画的图像都是横向的,所以我这里加了一个横向的纸张</p><p>4.设置图像"自动居中"</p><p>5.设置打印目标为"打印到打印机",因为我们上面选择的是虚拟打印机</p><p>6.设置打印比例"合适图纸",防止打到纸张外面去7.点"确认打印"</p><p>
</p><p>1.选择要打印的图层,因为之前图框选的是"图层"</p><p>2.选择设备名称,可以选择打印机或者虚拟打印机,我这里选择的是打印成JPG格式</p><p>3.图纸尺寸,由于CAD默认的纸张是竖向的,而通常我们画的图像都是横向的,所以我这里加了一个横向的纸张</p><p>4.设置图像"自动居中"</p><p>5.设置打印目标为"打印到打印机",因为我们上面选择的是虚拟打印机</p><p>6.设置打印比例"合适图纸",防止打到纸张外面去7.点"确认打印"</p><p> </p><p>通常情况下第一次打印的都是上面这样纸张竖向,图形竖向的,还需要调整一下</p><p>
</p><p>通常情况下第一次打印的都是上面这样纸张竖向,图形竖向的,还需要调整一下</p><p> </p><p>1.设置"图纸尺寸"为竖向的尺寸,因为浩辰GstarCAD默认的纸张是竖向的(但显示在模型里是横向的,坑爹)</p><p>2.设置"图形方向"为横向</p><p>3.打印范围选择"窗口"并框选想打印的区域</p><p>4.设置"居中打印"和"布满图纸"</p><p>5.点"确定"测试打印效果</p><p>
</p><p>1.设置"图纸尺寸"为竖向的尺寸,因为浩辰GstarCAD默认的纸张是竖向的(但显示在模型里是横向的,坑爹)</p><p>2.设置"图形方向"为横向</p><p>3.打印范围选择"窗口"并框选想打印的区域</p><p>4.设置"居中打印"和"布满图纸"</p><p>5.点"确定"测试打印效果</p><p> </p><p>正常情况下打印效果是这样竖向的(我测试过N多次,如果使用这个打印功能打印出的图形和纸张是正常的横向,"批量打印"出来的纸张必然是竖向的)</p><p>然后重新执行"第一步"到"第五步"操作来"批量打印"</p><p>注:若执行"批量打印"打印出来的图像依然是竖向的,请保存后重新打开图纸打印(可能是Bug???)</p><p>
</p><p>正常情况下打印效果是这样竖向的(我测试过N多次,如果使用这个打印功能打印出的图形和纸张是正常的横向,"批量打印"出来的纸张必然是竖向的)</p><p>然后重新执行"第一步"到"第五步"操作来"批量打印"</p><p>注:若执行"批量打印"打印出来的图像依然是竖向的,请保存后重新打开图纸打印(可能是Bug???)</p><p> </p><p>依次执行"打印">"特性">"自定义特性">"自定义纸张",自由编辑纸张大小,每次编辑都会自动保存一个纸张,所以用不上的建议及时删除</p><p>备注:如果想要打印出来看得清晰,建议在"自定义特性"里将"最大光栅分辨率调整到300dpi以上(我都设置为400dpi的)</p><p>
</p><p>依次执行"打印">"特性">"自定义特性">"自定义纸张",自由编辑纸张大小,每次编辑都会自动保存一个纸张,所以用不上的建议及时删除</p><p>备注:如果想要打印出来看得清晰,建议在"自定义特性"里将"最大光栅分辨率调整到300dpi以上(我都设置为400dpi的)</p><p>